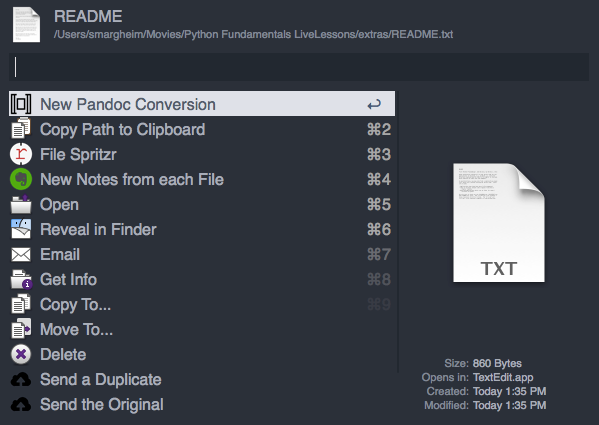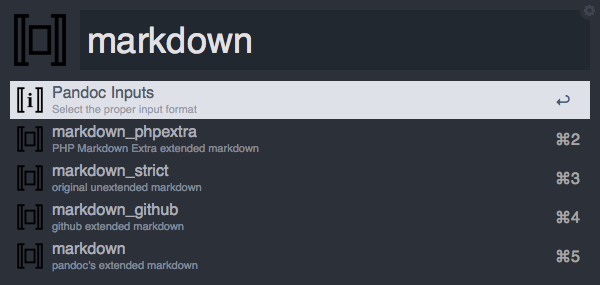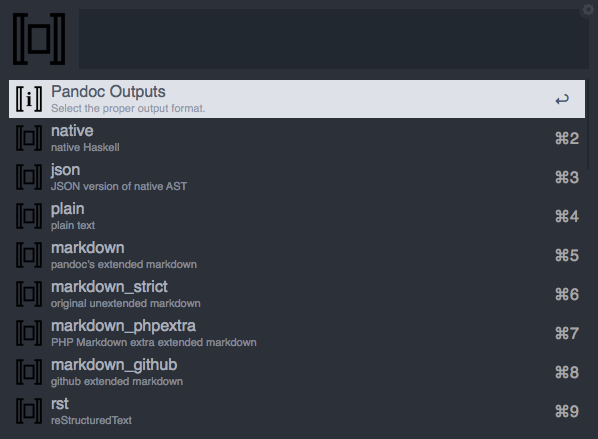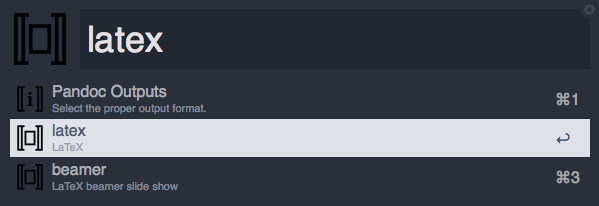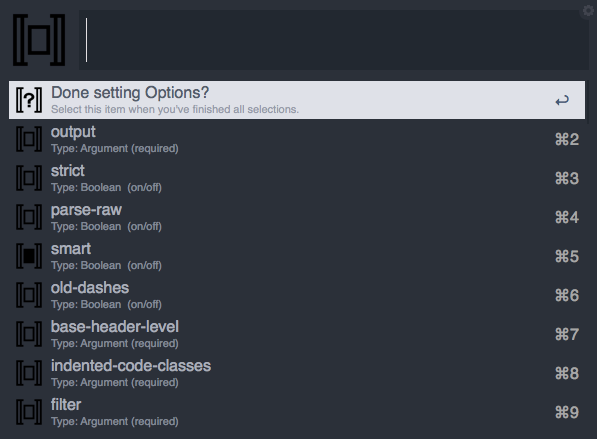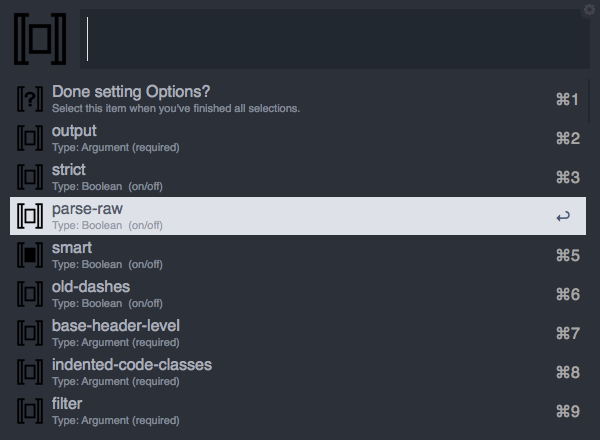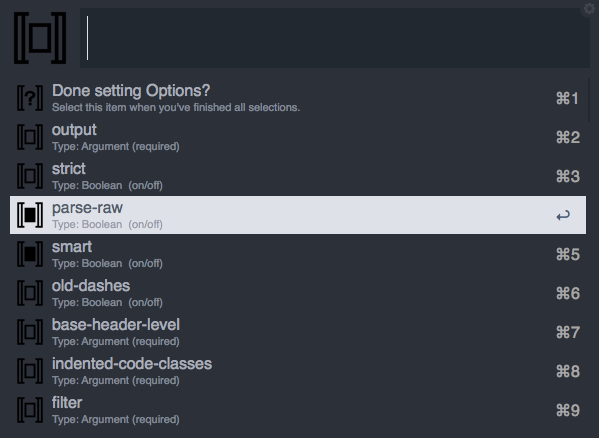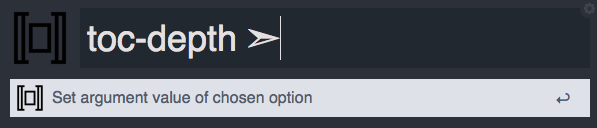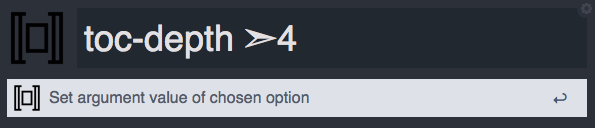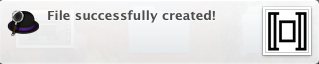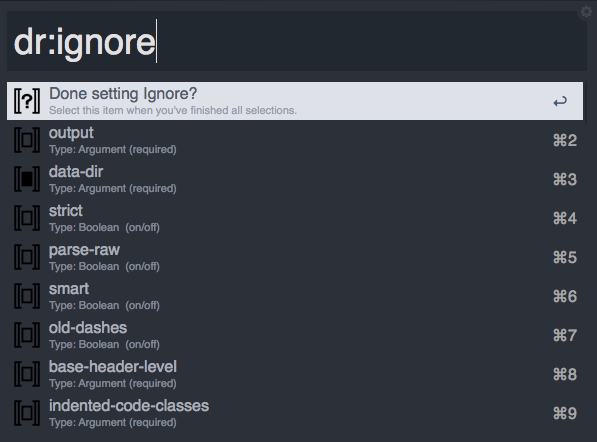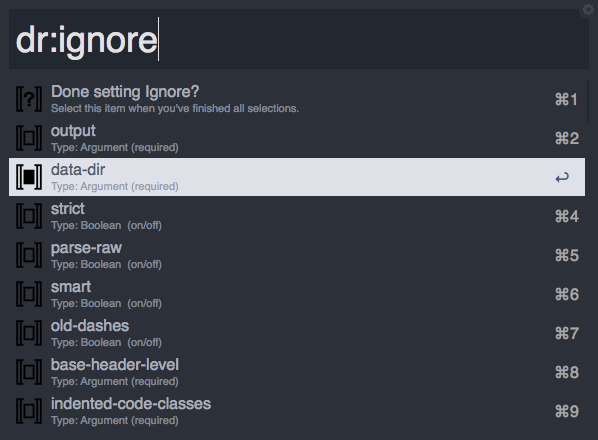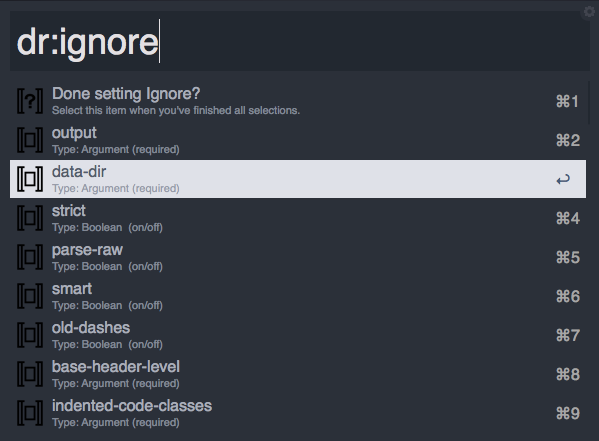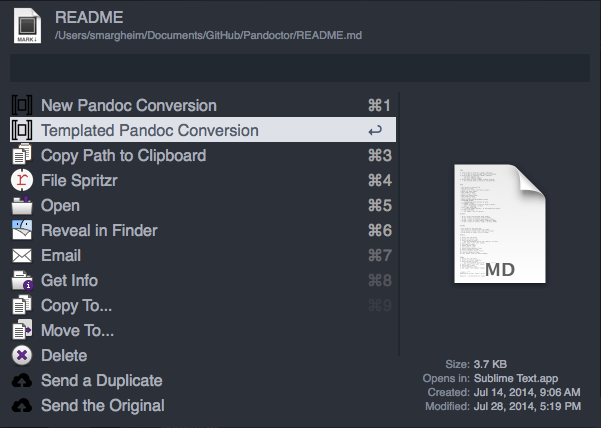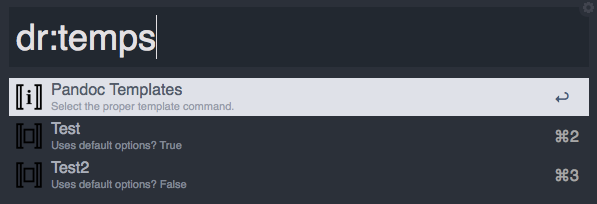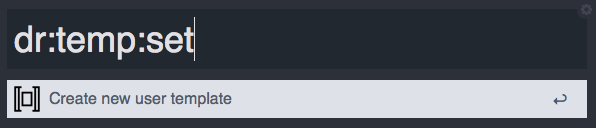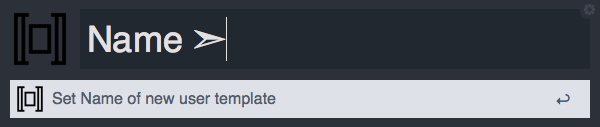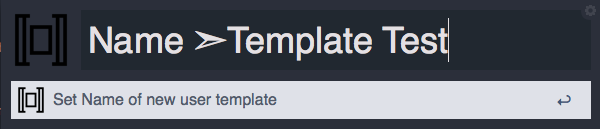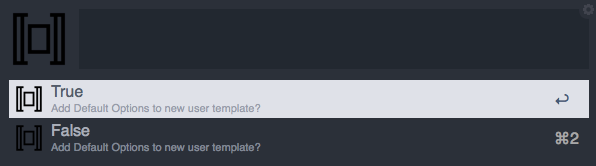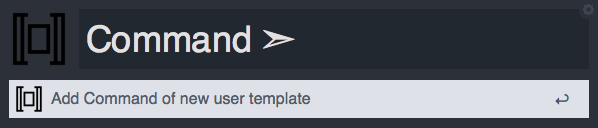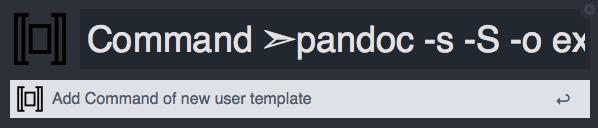Pandoctor
An Alfred GUI for Pandoc
Version: 1.0
Download from Packal
Introduction
Pandoctor is a relatively simple, easy-to-use way to bring the high-powered functionality of Pandoc to you. For those new to Pandoc, Pandoc is "the universal document converter". It is an amazingly powerful utility that allows you to convert structured text from a ton of possible input formats to an even larger number of output formats.

A potential downside to Pandoc, however, for many users is that it is entirely a command line utility. This means, on the Mac, you have to open Terminal to use it. For many Mac/Alfred users, this is at least slightly daunting. Yet I believe that this should not be a deterrent to more people coming to use the power of Pandoc. This is the reason for Pandoctor. Now, Alfred users can enjoy the comfortability and familiarity of the Alfred interface to manage Pandoc. Here's how:
Pandoctor is accessed via File Actions. The basic file action is "New Pandoc Conversion", which will kick off a series of interactive Alfred menus to create your Pandoc conversion. Once you have chosen the file you want to convert and selected the file action, Pandoctor works in 4 stages:
1. specify the text format of the chosen file
2. chose the output format you want for the converted file
3. chose any options you want for the conversion process
4. run Pandoc to convert the input file using your chosen options
Luckily, Pandoctor is built to move you through these four steps seamlessly and without any interaction on your part aside from selecting and setting the formats and options you want. Let's walk through the steps.
Configuration
When you first download Pandoctor, you will need to configure a few settings. Luckily, Pandoctor takes care of this for you. All you need to do is use the dr:config keyword to get everything set up. Once you see the completion notification, you can start using Pandoctor for real.
Running a new Pandoc Conversion
Using the File Action
If you've configured, you begin Pandoctor by using Alfred's file navigation abilities to find the file you want Pandoc to convert for you. Once you've found the file, enter Alfred's File Actions pane for that file (by default this is →). Then find Pandoctor's "New Pandoc Conversion" file action:
Selecting the Input Format
This tells Pandoctor to begin a new conversion on that file. Once you select "New Pandoc Conversion", Pandoctor will automatically ask you to choose the format of this input file:
Pandoctortries to be smart about formatting, so it will pre-fill the search bar with what it believes to be the file's formatting. However, if you need to, you can simply delete this and start searching yourself. You will see thatPandoctordisplays the full name of the input format as well as a short description to help you discern between similar formats (such as the 4 types of MarkdownPandocaccepts).
Selecting the Output Format
When you choose the input format, Pandoctor will then automatically ask you to select what format you want the outputted, converted file to be:
You have access to the full range of possible output formats from this selection. You can use the arrow keys to navigate down, or start searching for your desired output format by name:
Selecting any Options
As soon as you select the output format, Pandoctor will ask you what Options you want to add to this Pandoc conversion:
Pandoctor UI
There are a few elements to the UI that require more explanation. First, you see that some items have the inner rectangle filled, and others do not. This is your visual cue to determine which options are active for this conversion (filled) and which are not (empty).
Pandoctor Default Options
When you first come to this "screen" or "window" (not sure what to call individual Alfred windows/pop-ups), you will see that some options are already filled, even though you didn't select them. These are Pandoctor's Default Options. The file (pandoc_defaults.json) specifying which options are by default always on (filled) can be found inside the workflow's folder (if you need to open this folder, you can do so easily using the dr:help keyword and selecting Root). This file also has comments for most options, which gives some information about them (Obviously, for detailed information about Pandoc's options, visit the User Guide). When installed, Pandoctor has 4 default options on:
+ parse-raw
* Description: "Parse untranslatable HTML codes and LaTeX environments as raw HTML or LaTeX, instead of ignoring them."
+ smart
* Description: "Produce typographically correct output, converting straight quotes to curly quotes, --- to em-dashes, -- to en-dashes, and ... to ellipses."
+ normalize
* Description: "Normalize the document after reading: merge adjacent Str or Emph elements, for example, and remove repeated Spaces."
+ standalone
* Description: "Produce output with an appropriate header and footer (e.g. a standalone HTML, LaTeX, or RTF file, not a fragment)."
User Default Options
If you want to set your own default options (overriding these), you can use the dr:defs keyword. This will provide a "window" similar to the standard Options window, but without anything selected. Here select whatever items you want to be on by default for any new conversion.
Selecting any Options, pt. 2
Back to the Options Selection, tho. You will also see that that there are 2 basic types of options:
+ Boolean
+ Argument
Selecting Boolean Options
If you select a Boolean option, it will simply "turn on" (the rectangle will be filled) and this screen will refresh. For example, here's this screen right before I choose to "turn on" the strict option:
and here's what the screen looks like as soon as it refreshes after I selected that option:
Selecting Argument Options
So, "turning on" Boolean options is simple. Argument options, however, require a bit more work. As the name suggests, this type of option requires more information (an "argument"). (Again, if any of this is confusing, I would highly recommend reading through Pandoc's User Guide). This means that you will need to tell Pandoctor what you want the "argument", the information, to be. So, whenever you select an Argument option, you are taken to an intermediary "screen" where you can supply the needed information. For example, if I were to select the toc-depth argument option, I would then see this screen:
I would then fill in the information (I want the Table of Contents in the converted file to only go 4 levels deep):
Once you fill in the information, pressreturn(i.e. "Set argument value of chosen option") and return to the base Options "screen".
Finalizing Options
Now, as soon as you have set all of the options you need, you only need to select the top item on this "screen": Done setting Options?. This will close this screen. As I've noted before, if you instead select an option, this screen will merely refresh.
Pandoctor UI, pt. 2
A small UI note: there is always a "header" for every list that Pandoctor displays. However, there are 2 different kinds of headers:
+ informational and non-selectable
+ interrogative and selectable
The purely informational headers have the little i in the center. These headers are found when selecting input and output formats. They cannot be selected; they simply tell you what that "screen" is. The interrogative headers, however, can be selected. These have the ? in the center. You will use these to "close" the screen you are viewing.
Running your Pandoc Conversion
Returning to the flow of the conversion, you have just finished selecting all of the options for your Pandoc conversion. As soon as you hit Done setting Options?, Pandoctor will begin processing the conversion. This process can take a bit of time (particularly when generating PDFs), but when it is complete, you will see a notification in the top right of your screen:
That's all there is to it really. In 4 simple steps, you can convert just about anything. However, for those more inclined toward "power-use", there are a few other abilities underPandoctor's hood.
Ignoring Options
First off, Pandoctor offers the ability to "hide" or "ignore" certain options in the Select Options screen. Pandoc itself offers a lot of options, and always seeing them all is often unnecessary. If there are any options that you never use, you can simply remove them. To do this, you need to use the dr:ignore keyword:
This will bring up a "screen" almost identical to the Select Options screen, but here you are choosing what options are hidden from that other screen. Once again, the two icons are informative. If an item is filled in, this means that it is going to be ignored:
Otherwise (not filled in), it will appear in the standard Select Options window:
As with the basic window, you can search here or just use the arrow keys. Select all of the options you want to ignore, and when you are done, selectDone setting Ignore?to exit.
Template Commands
For those who use Pandoc frequently, you will likely use the same basic command over and over again. If that's the case, Pandoctor has a "power-user" feature just for you. In addition to the "on-the-fly" conversion available via the "New Pandoc Conversion" file action, Pandoctor also hase a "Templated Pandoc Conversion" file action:
This action grants you access to any and allPandoctemplate commands you have set up. Before I detail how to create a new template, let's briefly discuss the elements of a template.Pandoctorships with a file in the workflow directory that has some sample templates. This file is titledpandoc_templates.json. If you open this file in your text editor of choice, it will look just like this:
Sample Templates
/*
PANDOC TEMPLATED COMMANDS
<br>
The ``defaults``, at initiation the `parse-raw`, `smart`, `normalize`, and `standalone`
options, are found at ``pandoc_defaults.json``.
<br>
HOW TO CREATE TEMPLATE:
+ take your CLI pandoc command
(e.g. "pandoc -s -S --toc -c pandoc.css -A footer.html README -o example3.html")
+ convert all "short option + space + argument" to "long option + '=' + argument"
(e.g. "pandoc -s -S --toc --css=pandoc.css --include-after-body=footer.html README --output=example3.html")
+ split all options into list of individual options
(e.g. [pandoc, -s, -S, --toc, --css=pandoc.css, --include-after-body=footer.html, README, --output=example3.html])
+ remove initial call to `pandoc` and replace input text path with ``{input}`` variable
(e.g. [-s, -S, --toc, --css=pandoc.css, --include-after-body=footer.html, {input}, --output={input}.html])
+ make sure every option is a JSON string
(e.g. ["-s", "-S", "--toc", "--css=pandoc.css", "--include-after-body=footer.html", "{input}", "--output={input}.html"])
+ give it a memorable name
+ determine if you want to automatically add your default options to the command or not.
<br>
In order to make your templates more extensible, you can use any of 3 built-in
variables that relate to the file chosen to convert:
* {input_file} = The full path to the file, including file extension
* {input_name} = The full path to the file, without file extension
* {input_dir} = The full path to the parent directory of the file
<br>
For example, this template would only work if you kept a project directory
that contained both `biblio.bib` and `chicago-author-date.csl` alongside
your input file.
{
"name": "Biblio Test",
"use_defaults": false,
"options": [
"-s",
"-S",
"--biblio={input_dir}/biblio.bib",
"--csl={input_dir}/chicago-author-date.csl",
"{input_file}",
"--output={input_name}.html"
]
}
*/
[
{
"name": "XeLaTeX PDF",
"use_defaults": true,
"options": [
"-N",
"--variable=mainfont:Georgia",
"--variable=sansfont:Arial",
"--variable=monofont:\"Andale Mono\"",
"--variable=fontsize:12pt",
"{input_file}",
"--latex-engine=xelatex",
"--toc",
"--output={input_name}.pdf"
]
},
{
"name": "Pandoc MD -> HTML",
"use_defaults": true,
"options": [
"--toc",
"--css=pandoc.css",
"{input_file}",
"--output={input_name}.html"
]
}
]
Template Elements
As you can see, it comes with two "default" templates, as well as one commented-out template. These are there to help you see the format of the JSON as well as Pandoctor's unique features. As the default templates show, each template must have 3 keys:
+ name
+ use_defaults
+ options
The type of value for each of these is fixed. For name, you must use a string; for use_defaults, you use a Boolean (either true or false); and for options, you use a list/array of strings. The name parameter is simple; this is the name of your template (what will be displayed when you are asked to choose which template you want to use). The use_defaults parameter is fairly self-explanatory as well; do you want to automatically add the default options to this command or not? It is the options parameter where the magic happens, and this is the one that requires the most precision.
As the comments in the file will tell you, you need to properly format your Pandoc command for use as a Pandoctor template. This means, each option is its own item in the list and each option is without spaces (unless properly quoted). This will require you to use the "long" version of any option along with the an equals [=]. The 3 given examples give thorough demonstration of what acceptable templates can look like.
Template Variables
In addition to these formatting requirements, Pandoctor also gives you the ability to abstract your template properly. For any template, you have access to 3 variables:
+ {input_file} = The full path to the file, including file extension
+ {input_name} = The full path to the file, without file extension
+ {input_dir} = The full path to the parent directory of the file
These variables will allow you to properly use your template with any conversion. You will see that every template should use {input_file} and {input_name} for the input and output options respectively. In addition, if you specify any outside resource files, you can then use {input_dir} to ensure that the full path is properly constructed (see the "Biblio Test" example in the comments).
Running a Template Command
Once you set up a template, it will make using Pandoc so much easier.
All you have to do is select the file in Alfred's file navigator, choose the "Templated Pandoc Conversion" file action, and then choose which template you want to use. That's it.
As with the New Conversion, the process takes a variable amount of time. Whenever the conversion does finish, however, you will see a notification in the top right of your screen:
Creating a Template
So, how do you set up template commands? As the Template Elements section describes, each template requires 3 things. So, in order to create a new template, you will need to create each of these 3 elements. Hopefully, however, Pandoctor makes this dead-simple to do.
To begin creating a new template, use the dr:temp:set keyword:
Setting Template Name
Type the keyword and then press return. This will immediately jump you to assigning a name for your new template. This will be the "screen" that you see:
To assign a name, simply type the name of the template. As seen in the screenshot above, this name will be all that you will see in the Script Filter to choose which template you want to run. As an example, I created a new template called "Template Test":
Setting Template Defaults
Once you finish typing your template name, hit return and Pandoctor will then automatically ask you if you want your Default Options to always be added to the template command:
If you selectTrue, this means that whatever options your template command has, your assigned Default Options will be added to the finalPandoccommand. For example, if you have setstandaloneto be a Default Option, regardless of whether or not you have that option in your template command,Pandocwill still create a standalong document. If, however, you selectFalse, only the options you have in the template will be run throughPandoc.
Setting Template Command
The final element you need to add to create your new template is, of course, the actual Pandoc command:
As the section above described,Pandoctorrequires your template command options to be in a very specific format. However, mustPandocusers don't actually type commands into Terminal in this format. In order to makePandoctoras simple as possible, I have written a script that will convert the standard, short-formPandoccommand into the long-formPandoctorcompliant format. This means that all you have to do is copy your command from Terminal and paste it into this field:
As it is currently implemented, there is the possibility of some bugs in the conversion process. This means it is in your best interest to double check theuser_templates.jsonfile in your workflow storage folder (you can open this folder easily using thedr:helpkeyword and selectingStorage). Ensure that the variables are properly used. Also ensure that the all of the short-form options where correctly translated into their long-form version. Remember, you can use thepandoc_templates.jsonfile as a guide for the template JSON format.
I think that Pandoctor has a lot of power, and I hope it proves useful to you. For example, I wrote this entire README in Markdown and generated an HTML file using Pandoctor. If you have any problems, please let me know.
stephen
The Hackademic



 Download
Download Facebook
Facebook Twitter
Twitter Google+
Google+